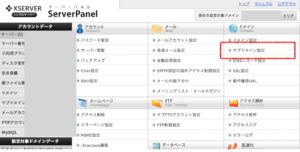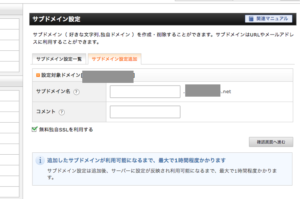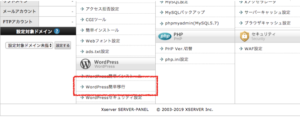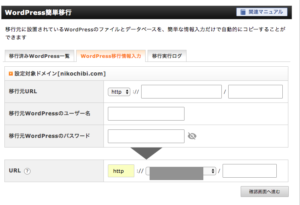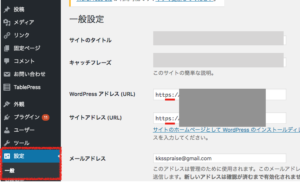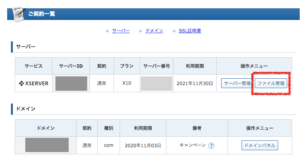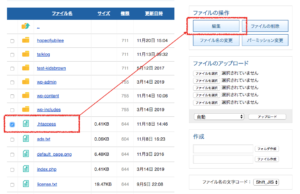このサイトではありませんが、私が運営している他のサイトをサブドメインに移行してみました。
ドメイン→サブドメインへの移行で、WordPressとXサーバーを使用しています。
XサーバーのWordPress簡単移行を使用したら、本当に簡単でした!
Contents
ドメイン移行、する前の注意

ドメイン移行とは、サイトのURLを変更することです。
なぜドメインを変更する必要があるの??
私の場合は、他に運用しているサイトをサブドメインに移行してドメイン代を節約したい!と言う目的です。
サイトをいくつか運営するなら、最初はサブサイトで展開して軌道に乗ったら独自ドメインを取得すべきですね。
私のように独自ドメインのサイトが軌道に乗らないと、
- サイトを閉鎖
- 他のサイトがあるならそのサイトのサブサイトにする
この2択を迫られるのです。悲しい。
うまくドメイン移行しないとPV数や売り上げに関わる!
うまくドメイン移行しないと、PV数やアフィリエイトの売り上げに関わります。
リアル世界で言うならば店舗の住所、と言うより電話番号が変わる感じでしょうか。
今回私が移行したサイトはPV数70/月で売り上げにあまり貢献していない悲しいサイトなので、
何も考えずにザッとドメイン移行してしまいました。
ドメイン移行、手順、方法
ドメイン移行をした手順・方法を記録していきます。
- 新しいドメインを取得
- WordPressデータを移行
- 旧ドメイン→新ドメインに転送するよう設定
- アフィリエイト登録の変更
大まかに分けると手順はこの3つです。
1、新しいドメインを取得
移行するドメインを新たに取得します。
独自ドメインを取得する場合は、ムームードメインや名前ドメインなどがおすすめ。
ドメイン取得設定は新規サイト作成時と同じです。
サブドメインを作成するには
今回私はサブドメインに移行したいため、新たにサブドメインを作成しました。
Xサーバーにログインしてサーバーパネルに移動します。
サブドメイン設定
サブドメイン設定追加タブをクリックして、サブドメイン名を入力、「確認画面に進む」ボタンをクリックします。
追加したサブドメインが利用できるまで少し時間がかかるので、待ちます。
2、WordPressのデータ移行、Xサーバー同士
念のためWordPressのデータ移行をする前に、データのバックアップを取っておきましょう。
(推奨しておきながら、今回ものぐさな私はノーバックアップで作業をGo!中をいじるのではなく丸ごとコピペだからバックアップねえ、と思ってしまったダメな人。)

移行前もWordPressでXサーバー、移行後もWordPressでXサーバーを利用するなら、データ移行は簡単です!!
サーバーパネルのトップページのWordPress欄に「WordPress簡単移行」があるので利用しましょう!
「WordPress移行情報入力」タブをクリックします。
必要事項を入力して「確認画面に進む」ボタンをクリックします。
データ移行には時間がかかるため、完了画面が表示されるまで、
移行元と移行先のサイトは触れないでおきましょう。
データ移行が確認したら、新しいドメインでログインしてうまくデータが移行しているか確認しましょう。
SSL化を同時にしておこう!方法は?
もしサイトをSSL化してない場合は、これを機にhttpsに変更しておきましょう。
サブドメインの場合は、大元のドメインをhttps化していると自動でサブドメインもSSL設定がされるようです。
ただし!
WordPressの設定が「http」のままなので、WordPressにログインして、
設定→一般設定で
- WordPressアドレス(URL)
- サイトアドレス(URL)の部分
を「https」に変更するだけで終わりました。
プラグインのSerch Regexも今回は必要ありませんでした。
3、旧ドメイン→新ドメインに転送設定
ドメイン移行するときに、必須作業なのがこちら!
これをしておかないと、いつまでたっても新しいドメインの方に誰も来てはくれません。
さらに同じサイトが2つWeb上にあるのでコピーサイトと認識される危険もあります。

旧ドメイン→新ドメインに自動転送する方法は、「.htaccess」で設定します。
検索すると「.htaccess」に記載する自動転送用コードはいくつかあるようですが、
今回はすごくシンプルなコードを選択してみました。
この一文を「.htaccess」ファイルに描き込む必要があります。
Xサーバーで「.htaccess」を編集する方法
「.htaccess」を編集する方法はいくつかあります。
オーソドックスな方法はこちら。
FTPソフトを使って元の「.htaccess」ファイルをダウンロード↓
パソコン上で「.htaccess」を編集
↓
データをサーバーにアップする。
Xサーバーにログインして編集する方法
FTPソフトを使うのも面倒な人は、Xサーバーにログインしてネット上で編集できちゃいます。
なんて便利。
でも、下手に変更するのはトラブルの元なのでご注意を!
Xサーバーにログインして、「ファイル管理」を選びます。
旧ドメインの「.htaccess」に変更コードを入力したいので、旧ドメインのデータにアクセスします。
「public_html」フォルダをクリックすると「.htaccess」ファイルがあります。
チェックを入れて、右上の方の「編集」ボタンをクリックします。
※ただ「.htaccess」の名前をクリックするとダウンドードされます。(バックアップのため変更前にダウンロードしておくと吉。)
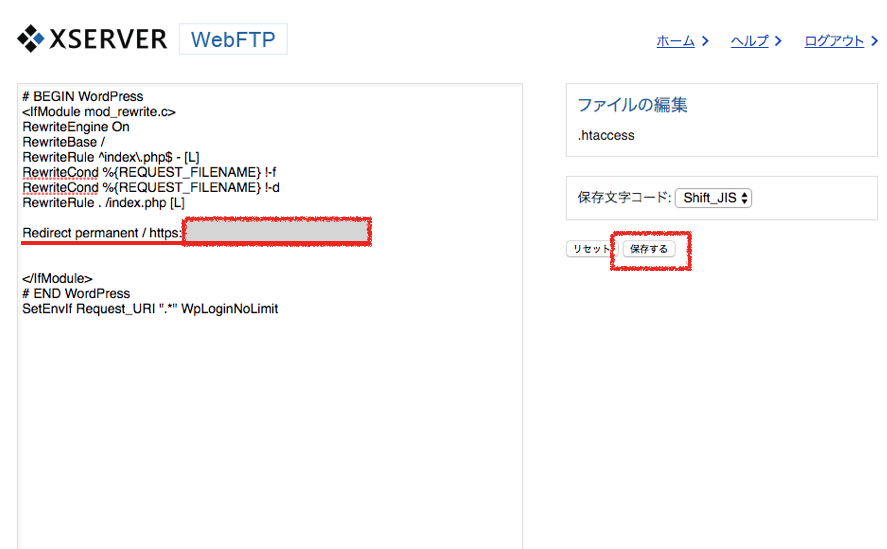
「.htaccess」の編集画面が表示されます。
Redirect permanent / 新ドメインを書き込みます。
正直、どうしてここに書くべきかわかっていませんが、写真位置に書き込んだら問題ありませんでした。(プログラムは深く考えてはいけないと思う。)
右側にある「保存」ボタンを押せば終わりです。

無事自動転送されているか必ず確認しましょう。
検索結果を表示してみたり。
4、アフィリエイト登録の変更
忘れずに、登録しているアフィリエイトのASPに移行した新ドメインを登録しなおしておきましょう。
A8.netと楽天は元から審査が必要なしなので登録変更でOK。
Google Adsenseはサイト追加をしておきましょう。

問題はAamazonアソシエイトです。
Amazonアソシエイトの変更は必ず行いましょう!
Amazonアソシエイトでのドメイン変更方法
Amazonアソシエイトにログインして、ヘルプ→お問い合わせで、
件名を「アカウント情報の変更、登録URLの追加など」を選択します。
WebサイトのURL欄には新ドメインを入力。
コメントは、
このたびのご依頼通り、お知らせいただいた新ドメインURLについて通常のサイト審査をさせていただき、無事承認となりましたので、・・・
承認が取れてからAmazonアソシエイトの登録サイト欄を追加・削除しましょう。
ドメイン移行と他の作業はあまり並行しない!

実は一度ドメイン移行に失敗しました。
最初、移行先でテーマをコクーンに変更したり、google console設定でDNS設定をしたりいろいろ同時変更していたら、
なぜかサファリで新ドメインでのサイトが表示できなくなりました。
SSLもタイミングによって鍵かかったりかからなかったり不安定で、
何が原因かわからず、最初からやり直しました。
作業を並行しすぎるとトラブルが起きたときの処理が大変です。
一つずつ確実に作業を進めてからが良いですね。
特にAamazonアソシエイトは申請してから登録完了メールが届くまでサイトをいじるのは避けましょう!