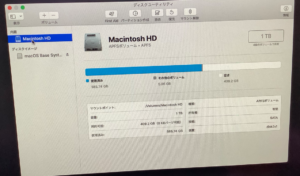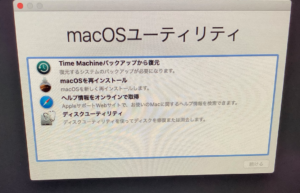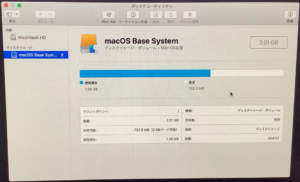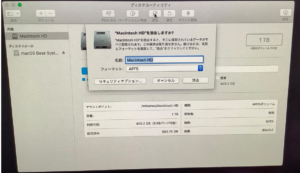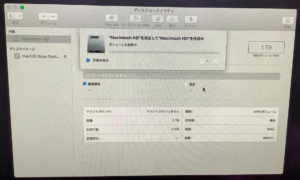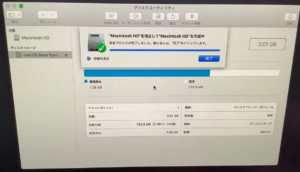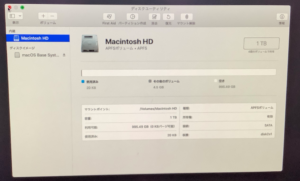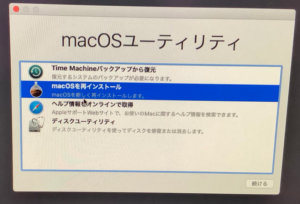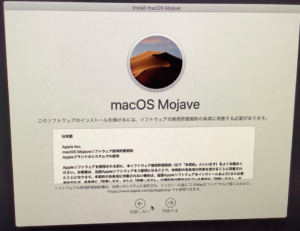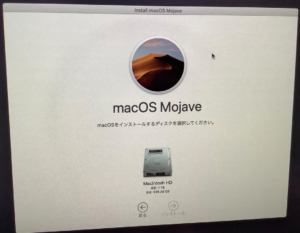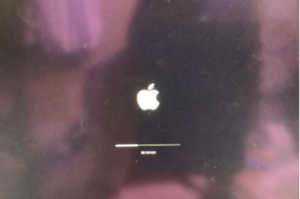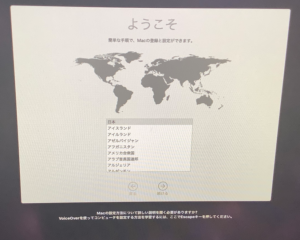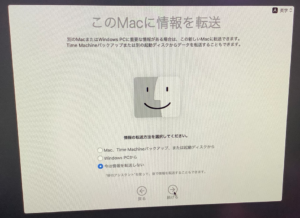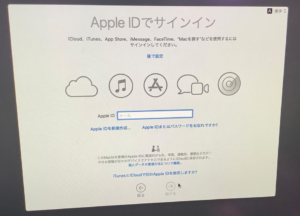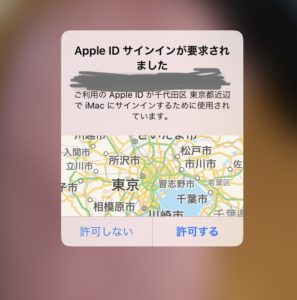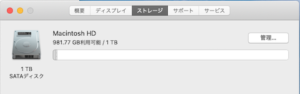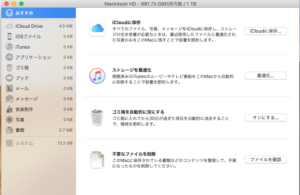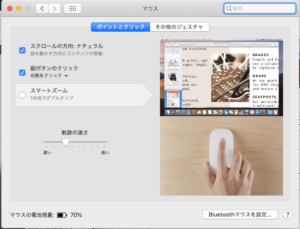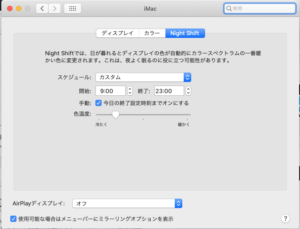iMacの動きが悪すぎて仕事にならないので、OSを再インストールしてみました。
要は購入した時の状態にiMacを戻す作業、初期化作業ですね。
余分な物がなくなるので、動作が早くなるはず!!
Contents
macのOSを再インストールする前にやること
iMacのOSの再インストールをする前にやるべきことはただ1つ!!

データーのバックアップ!!
そう、必要なデータのバックアップです。
OS再インストールしたら、全てのデータも消えてしまいますので、バックアップは必須!当然ですが。
あと、使用中に増やした機能をメモしておきましょう。
プリンターの設定とか、私だとFile Zilla(FTPソフト)とか諸々ですね。
データーバックアップ、方法は?
データーのバックアップ方法ですが、いくつかあります。
- macに搭載されているバックアップ機能「Time Machine」を使う
- 地道に外付けHDDなどにデータを移動
パッと思いつくのはこの2つ。
私はiMacの状態を購入時の状態に戻したままで使用していきたいので、Time Machineは使わない方向でいきます。
(Time Machineを使うと、イメージですがいらない部分も復元されそうなので。)
Time Machineを使えば、一発でバックアップが取れるので楽天簡単です。(以前使ってました。)
ただし、バックアップサイズが大きすぎるため、外付けHDDじゃないと入らないと思います。

結局必要になる外付けHDD。
iMacを圧迫しまくっていたデータたち
前回、前々回の記事で書きましたが、外付けHDDと外付けDVDドライブを購入して必要なデータを移行します。
使用済み585.74GBは、1TBに対して重すぎ。
動画データがひたすら重い!写真データもそこそこ重い。
詳細サイズのスクショを撮り忘れましたが、システムだけで確か200Gありました。なぜ?!
macのOS再インストール方法、写真あり
必要なデータの移行やバックアップを取り終えたら、早速macのOSを再インストールをします。
ちょっとドキドキ。

macOSの再インストールに必要な物は、特にありません。
※インターネット環境は必須。
iMacとキーボードとマウスがあれば、macOSの再インストールは可能です。ただし、インターネット環境が必要です。
作業も簡単!
昔WindowsのOS再インストールするときは、OSのCD-RだったかDVD-Rが必要だったんですけど、再インストールも簡単になりましたね。(macだから?)
現在の最新OSはCatalinaですが、私はMojaveのままで再インストールしました。Mojaveのまま再インストールをしたのには特に理由はないです。
アップデートが面倒だっただけ。でもMojaveのままでの問題なく再インストールできましたよ。
iMacでOS再インストールしてみた、方法、手順
まずは、iMacのシステムを終了します。
データの削除
電源を落としたら、電源を付けますが、

電源を付けた後すぐ、キーボードの「Command」キーと「R」キーを押し続けます。
結構長い間、「Command」と「R」キーを押し続けました。まだ??と思ったら、きました!macOSユーティリティ画面。
macOSユーティリティ画面が表示されたら、一番下の「ディスクユーティリティ」を選択します。
最初はなぜかディスクイメージの「macOS Base System」の方が選択されていました。
Macintosh HDを初期化したいので、Macintosh HDを選択。
画面の上の中央付近に「削除」ボタンがあるのでクリックします。
ここは何もいじる必要はないと思いますが、フォーマットは「APFS」のままにしておきます。
右下の「削除」ボタンをクリック!
削除中画面。
削除完了画面。
585Gが案外すぐに削除完了でした。「完了」ボタンをクリックします。
Macintosh HDの容量がかなりスッキリしました!
使用済みが20KBはスッキリなんてもんじゃないですね。
OS再インストール
次にOS再インストールをしていきます。
ディスクユーティリティ表示を左上の赤の「×」をクリックして終了します。
そうするとまたmacOSユーティリティ画面が表示されます。
今度は、上から2番目にある「macOSを再インストール」を選択します。
購入時によく見かける画面。
順番にサクサク進めていきます。
勿論macOSをインストールするのはMacintosh HDです。
待ちます。
国選択画面。もちろんです日本を選択。
この辺りから画面や手順は抜粋したものを掲載します。
Time Machineのバックアップがある人は、ここで1番上の「Mac、Time Machineバックアップ、または起動ディスクから」を選択します。
私は初期化状態で使いたいので、1番下の「今は情報を転送しない」を選択します。
Apple IDを求められます。
何だっけ?Apple IDとパスワード。。。
「他のアップル製品にパスワードを送ります。」とか言われました。アップル製品をパソコン以外に持ってない場合はどうするんだろう??
そしてiPad miniに送られてきた最初の画面に表示されたのは東京でサインインします的な画面。
我が家は東京ではありません。
東京じゃないので「許可しない」を選択したら先に進めなくなりました。
再度チャレンジ。
今度は「許可する」を選択したら、パスワードが表示されました。
設定が終わりかけの最後の表示。待ちます。
そして・・・。
じゃーん!!macOS再インストール終了しました!!
スッキリ。

作業中、どこかでWiFi設定作業がありましたが、画像撮るの忘れました。
OS再インストール後の設定作業、注意点など
OS再インストール後の容量はこんな感じ。
20GBくらい使用していますが、そのほとんどがシステム。
システムの容量が13.2GBですって。OS再インストール前のシステム200Gはどうなっていたんでしょう?!やっぱり初期化して良かった。
OS再インストール、初期化後の注意点
- マウスの右クリックが無効になっていた
- NumbersとかKeynoteとかが入ってなかった
- 画面のブルーカット設定が無効になっていた
マウスの右クリックを有効にする
マウスの右クリックの無効状態は地味に焦りました。
画面左上のリンゴマーク→「システム環境設定」→「マウス」を選択。
「副ボタンのクリック」にチェックを入れます。
NumbersとかKeynoteとかインストール
iMoveとかも入っていない!購入した時は入っていたのに、なぜ?!
画面左上のリンゴマーク→「App Store」で、それぞれ検索して手動でインストールしていきます。
画面をブルーカット設定にする「Night Shift」
以前、
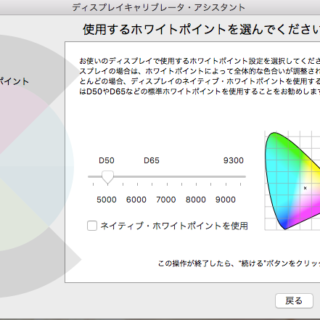
で設定したようにブルーカット設定にしようかと思ったら、新機能が搭載されていました。
もちろん以前の通り設定するのもOK!
今回は新機能「Night Shift」を使用してみます。
画面左上のリンゴマーク→「システム環境設定」→「ディスプレイ」を選択。
「Night Shift」を選びます。
色調節で、画面の色合いが変化します。「冷たい」の方にタブを動かすと白っぽく、「暖かく」の方にタブを動かすと茶色っぽくなります。
お好きな色合いに設定し、時間も変更します。
日暮れからのモードですが日中使いたい私は、開始9時終了23時に変更。
OS再インストールで初期化したら、動作が軽くなった!!
アプリを切り替えるだけで待ち時間、一文字打つだけで待ち時間、イライラ製造機になりかけていた我がiMacが変身!
データ削除、OS再インストールによって動きが軽くなりました!!
これで動画を流しながら記事書きができます。(今も動画流しながらの作業)
でも思ったよりは動作の軽さがないかも??こんなものかなあ。
まだプリンターの設定が終わってませんが、仕事で必要な設定は終了。
OS再インストールは、自分好みの設定が消えてしまって再設定しないといけないのが手間。
でも動作がどうにも遅い場合や、パソコンの中をクリーンアップしたい場合はかなりおすすめです!!