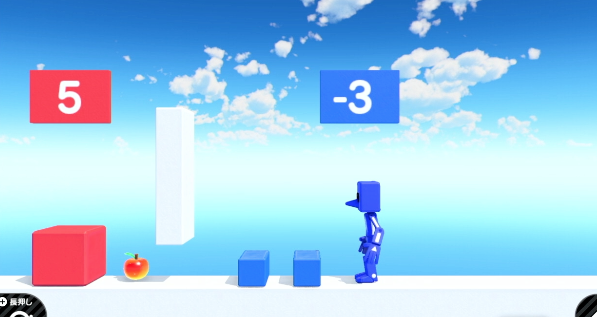Switchソフト「はじめてゲームプログラミング」のナビつきレッスンのチェックポイント3の攻略方法です。
Contents
チェックポイント3

「はじめてゲームプログラミング」のナビつきレッスンのレッスン3「GO!GO!alien」を終えた後は、チェックポイント3に進みます。
3-1:UFOさん!おねがい!

チェックポイント3-1は、UFOさん!おねがい!
題名がかわいい。

ゲームが始まってコントローラーを動かしても何も動きません。Bボタンを押しても無反応。
下がプログラム画面↓
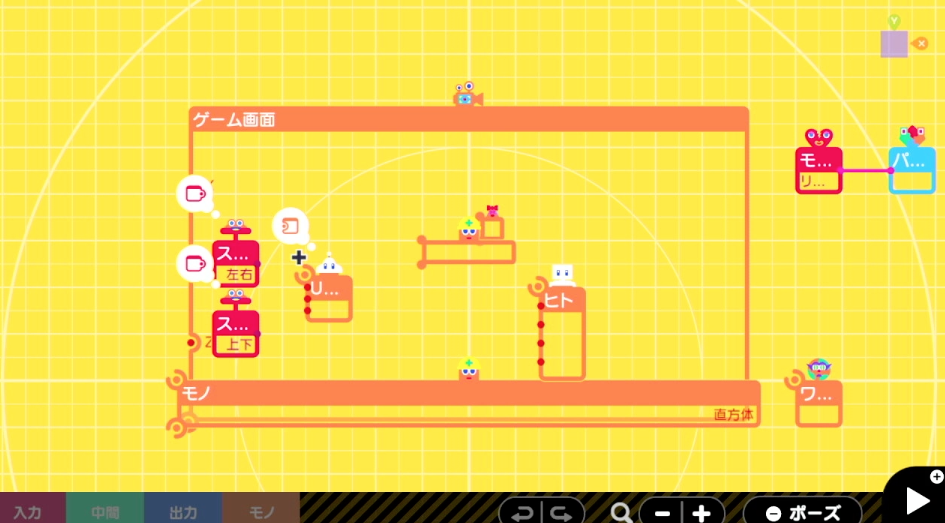
設定変更できるのは、UFOと、スティックノードン2つ。
これは基礎の基礎ですね。
- スティックノードン左右とUFOの左右をつなぐ
- スティックノードン上下とUFOの上下をつなぐ
この2つだけでOKです!
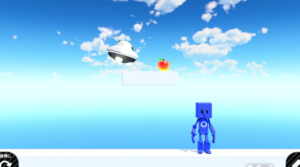
UFOが上下左右に動くようになったので動かします。UFOをスティックで動かしてリンゴに左から衝突すれば、リンゴが転がっていきヒトと触れてクリア!です。
3-2:形作るれんけつ
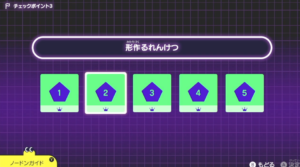
チェックポイント3-2は、形作るれんけつ。

ゲームが始まってスティックを動かすと、青い箱が左右に動きます。うむ。これはどうするか。
プログラム画面↓
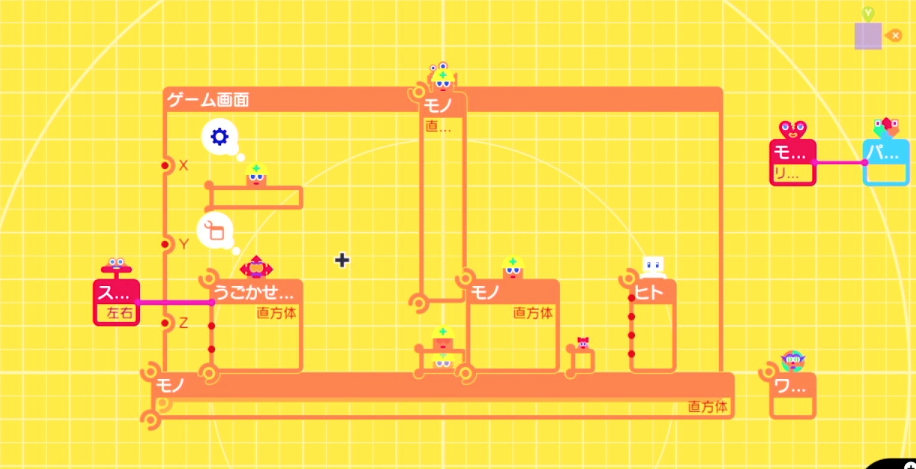
設定変更できるのは、黄色い長方形のモノノードンと、青色の箱うごかせるモノノードンです。
れんけつのチェックポイントなので、とりあえず黄色い長方形と青い箱とを連結させてみましょう。

うむ。みごとに意味がない。
これは黄色い長方形のれんけつ面の設定を変更しなければなりません。
理想図はこんな感じ。

どのようにしたら、理想図の通りに連結できるか考える。
プログラム画面で、黄色い長方形の設定をクリックして、れんけつ面をクリックします。

元の設定はこんな感じ。
とりあえず、青い箱のれんけつ面は「X+」にすれば良いのはわかりやすい。(右横の面)
黄色い長方形をどうれんけつするかが問題。
こちらが黄色い箱の面の詳細図↓
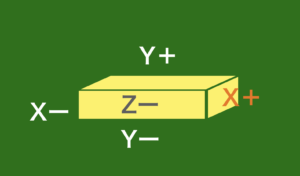
理想図通りに設定したい場合、「Xー」か「X+」面にれんけつすれば良いと言うことですね。
れんけつ面の最終画面はこちら。

さて、ゲーム画面はと言うと、

上手くいきました!
スティックを右に倒すと青い箱が右に移動するので、うまい具合に黄色い長方形がスキマを通って赤い箱を右側に押してくれます。
右側に押された赤い箱がリンゴを右に転がしてクリア!です。
れんけつについて詳しくまとめてみました。参考程度にどうぞ↓

3-3:ヒトをこわさないために
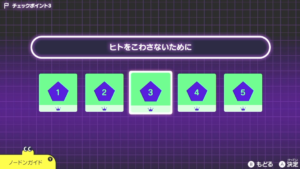
チェックポイント3-3は、ヒトをこわさないために

ゲームが始まってスティックを左右に動かすと、ヒトが左右に動きます。Bボタンでジャンプもできます。
そのまま右につっこんだいったらボールと衝突してヒトが壊れてしまいました。ちょっと恐い。

プログラム画面↓

プログラム画面で変更ができるのは、ボールだけ。ヒトの設定は変更できない。
ボールに当たるとヒトが壊れてしまうので、ヒトではなくてボールが壊れるようにしたい。
さてどうするか。
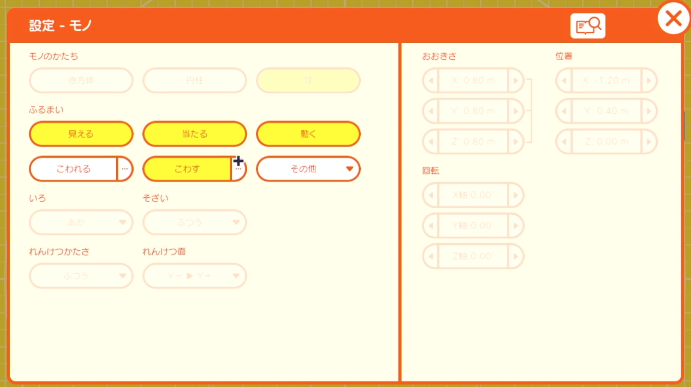
モノノードンの設定を開くとこんな画面。
「こわす」ボタンの右横にある「・・・」をクリックすると、壊すモノを詳細に設定することができます。
詳細設定画面はこちら↓
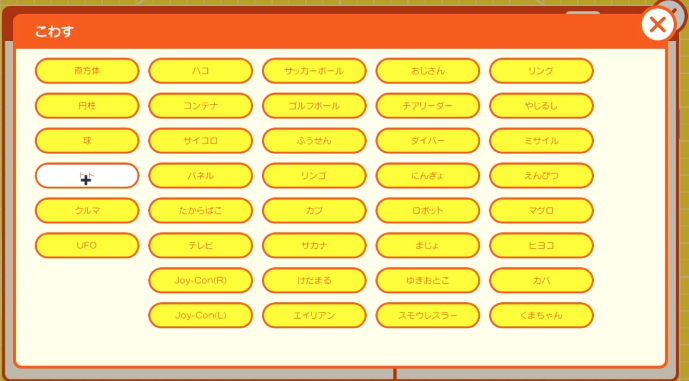
全部のモノを壊す設定になっていたので、今回は「ヒト」だけ壊れないようにすべく、「ヒト」をクリックして対象から外します。(黄色背景が対象表示。白背景が対象じゃない表示)
そうすると、
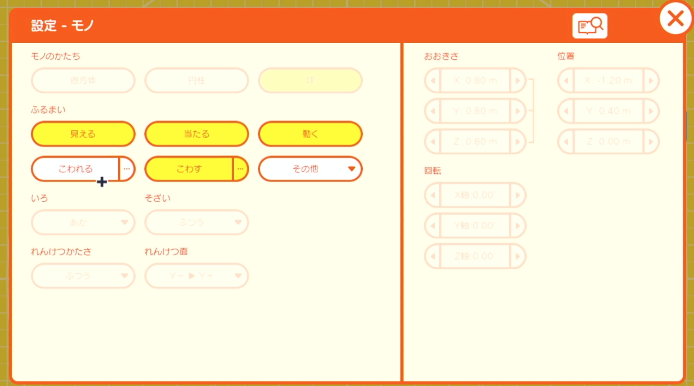
「こわす」ボタンの右横の「・・・」の背景が白から黄色に変更されました。
ゲーム画面で確認してみましょう。

やりました!ボールに当たってもヒトが壊れませんでした。素晴らしい!
そして、、、

ボールが黄色い棒を壊してくれて、Bボタンでジャンプをしてリンゴをゲットしてクリア!!
3-4:NOTでストップ!
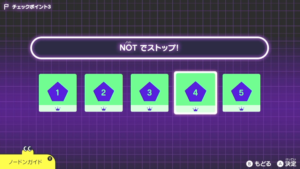
チェックポイント3-4は、NOTでストップ!

スティックを動かしても何も反応は無し。Bボタンジャンプもできない。何これ??
プログラム画面↓
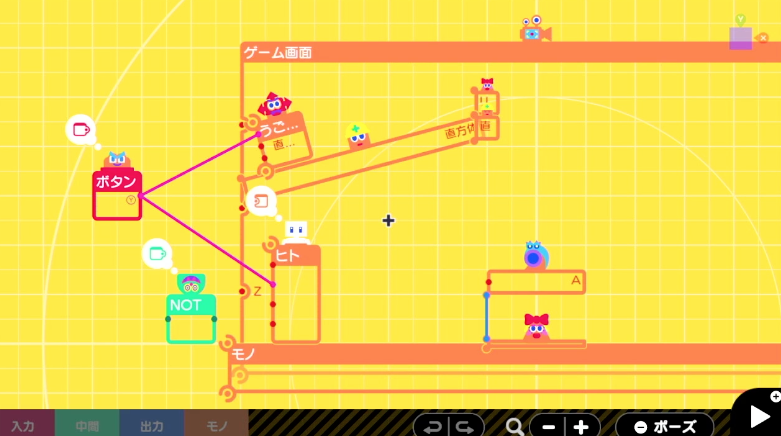
あら。珍しいことに「Yボタン」ノードン君がいらっしゃいます。
Yボタンを推している間、動かせるモノノードンである赤い箱が右側→に向かって動く。同時にヒトも右側→に向かって動く設定になっています。

Yボタンを離すと赤い箱もヒトも動かなくなる。
リンゴが落ちてくる中央にヒトを留めておきたくても、赤い箱をリンゴを落とすところまでYボタンを押していると、ヒトが右側に走って行ったまま戻ってこない。
NOTノードンについて
プログラミングが初めてだと、「NOTノードン」は馴染みがなさそうですが、プログラミングの世界では「NOT」はよく聞くと思われる用語。(元プログラマーの私が懐かしいなーと思うくらいには出てくる)
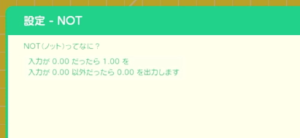
NOTノーどんは、入力が0の場合は1を、入力が0以外だったら1を出力するノードン。
ボタンノードンにつなげると「ボタンを押さなかったら、〇〇する」と言う設定をすることができます。よくわからない人はこういう設定ができるノードンと設定ごと丸暗記してしまうのがおすすめ。
3−4プログラム画面
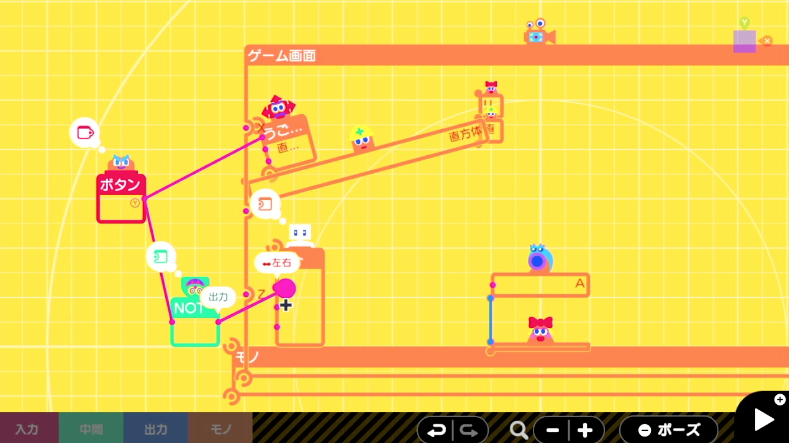
プログラム画面はこんな感じになります。
- Yボタンノードンとヒトノードンのつながりを消す
- YボタンノードンとNOTノードンをつなげる
- NOTノードンをヒトノードンの「左右」につなげる
以上です。
ゲーム画面にして、Yボタンを押さないと

ヒトが自動的に右側に走り去っていきます。待って、、待っておくれー。リトライボタンを押しましょう。

ヒトが中央に来たときにYボタンを押して、押し続けると赤い箱が右側に動きます。そして、

赤い箱がリンゴを落としてくれて、ヒトとリンゴが触れてクリア!!
NOTノードンはアイデア次第で可能性が広がりそうですね。
3-5:ANDの意味
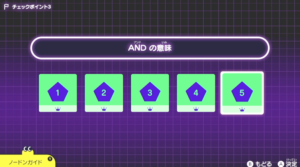
チェックポイント3-5は、ANDの意味。
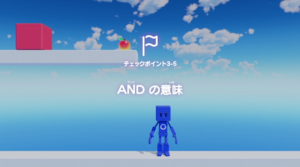
スティックを動かしてもBボタンを押しても無反応です。
プログラム画面↓

LボタンノードンとRボタンノードンがいます。そしてANDノードンとうごかせるモノノードンがつながっています。
ANDノードンについて
ANDもNOTを習うときに同時期に習った気がするプログラミング用語です。ANDはわかりやすいし、よく出てきます。
AとBが同時にそろったら、「2つ同時にきたー!」って言うノードン。
「はじめてゲームプログラミング」では2つだけしか設定できないけど、言語によっては確か「これとあれとそれが同時に来た時アクションを起こす」と複数のANDが使えたはず。
まあ、はじめてゲームプログラミングでもANDノードンを複数つなげれば良い話ですね。
3−5プログラム画面

LボタンノードンとANDノードンの入力1をつなぎます。
そして、RボタンノードンとANDノードンの入力2をつなぎます。そうすると、LボタンとRボタンを同時に押している間、うごかせるモノノードンが右側に動いていきます。
ゲーム画面↓

LボタンとRボタンを同時に押し続けて、赤い箱を右側に動かせば、リンゴが人の上に落ちてクリア!!です。
これでチェックポイント3のすべてをクリアすることができました!!
チェックポイント3までやってみたレビュー、感想
私は、チェックポイント3-3のれんけつが最初わかりませんでした。理想図が思い描けなくてだいぶ考え込んでしまいました。解けて良かった。
記事書きの順番がかなり前後していますが、ナビつきレッスン2、チェックポイント2、ナビつきレッスン3の攻略方法も後ほど記事にします。
NOTとかANDとか懐かしいなーと思う私。今回チラッと調べたのですが、「そうそう、if文と一緒に使うのよねー。」と懐かしい感じ。
「はじめてゲームプログラミング」は楽しい!攻略方法の記事を最後まで書けたら良いなー。