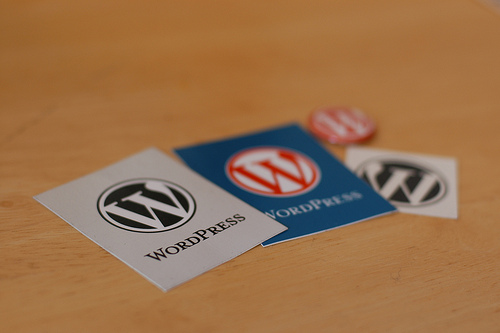By: Dan Previte
多くの人が、XサーバーからwpXクラウドへwordpressを移行する中、
諸事情でwpXクラウドからXサーバーへwordpressを移行することにしました。
サーバー移行方法は、Xサーバーにもマニュアルとして載っているのでそれを見ながら、他のサイトさんの移行方法などを参照しながら行いました。
意外とスムーズにサーバー移行できたので、メモしておきたいと思います。
Contents
サーバー移行に必要なもの
今回のサーバー移行に新たに必要になったのは、
FTPソフト
でした。
Xサーバーの移転方法を見ているだけではわからなかったのですが、
ファイル転送に必要でした。
あとは、当然のことながら、インターネット接続可能な環境とか、wordpressのバックアップデータとかも必要です。
サーバー移行方法、手順
Xサーバーにマニュアルとして「WordPressの移転について」がしっかりと用意されているので、基本的にはこちらを参考にしながら進めていきます。
1、移転元のバックアップデータを取得する
移転元のバックアップデータを取得します。
取得すべきデータは2種類あります。
- データーベースのバックアップ
- wordpressのファイル
データーベースのバックアップ取得方法
wpXクラウドでのデーターベースのバックアップ取得方法は3つありました。
- MySQLデータベースの自動バックアップ
- WordPress設定でのデータベースのバックアップ
- phpMyAdminでのデータベースのエクスポート
おそらく、下記2つのデータベースはサイズ的に同じものだと思います。
MySQLデーターベースの自動バックアップのサイズが一つだけ大きくて、なぜ一つだけ容量が大きいのか謎です。
結論から言うと、おそらくWordPress設定でのデータベースのバックアップを使えば大丈夫だと思います。
(私はなぜかMySQLデータベースの自動バックアップを使ったので未確認。)
wpXクラウドのサーバー管理パネルです。
「自動バックアップ状況」を選択すると、MySQLデータベースの自動バックアップ状況が一覧で表示されます。
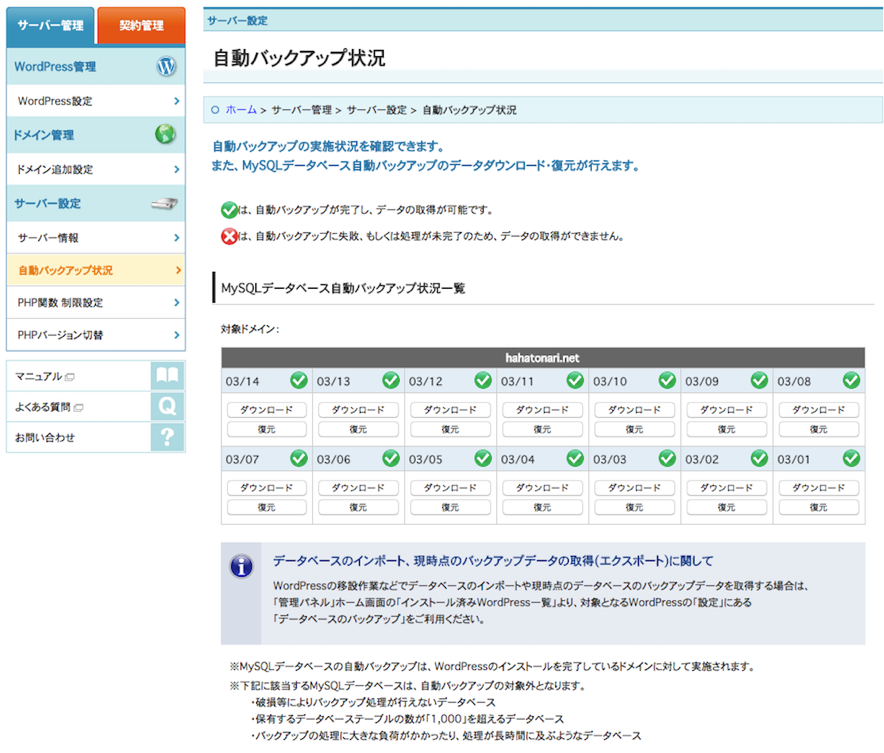
データベースのインポート、現時点のバックアップデータの取得(エクスポート)に関して
WordPressの移設作業などでデータベースのインポートや現時点のデータベースバックアップデータを取得する場合は、「管理パネル」ホーム画面のインストール済みWordPress一覧」より、対象となるWordPressの「設定」にある「データベースのバックアップ」をご利用ください。
と書かれています。
後から気づいたのですが、自動バックアップの後に記事を更新したりメンテナンスしていることもあるので、
移行するときは”現時点のバックアップデータ”が必要なんですね!
当然といえば当然なんですけど、なぜか自動バックアップでデータ移行した後に、最新の記事が移行できてないことに気付いたマヌケ者は私です。
いや、だって容量大きいデータベースが一番間違いがないかなって思ったんですよ。
とりあえず、自動バックアップされていた最新のものをダウンロードしてから、wordpressの設定に行ってみました。
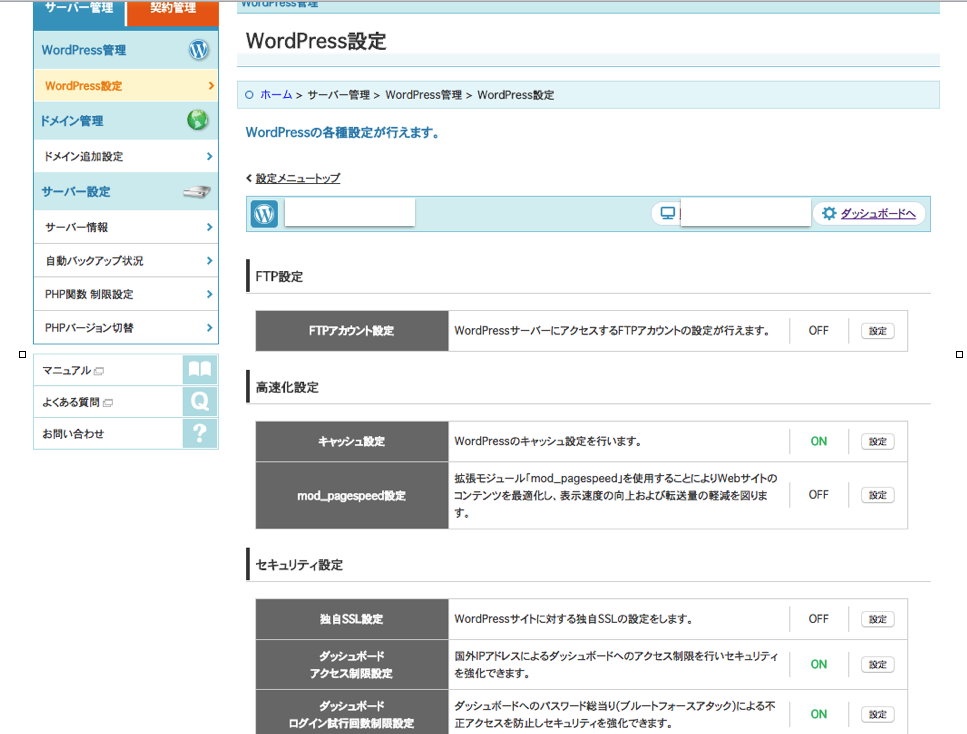
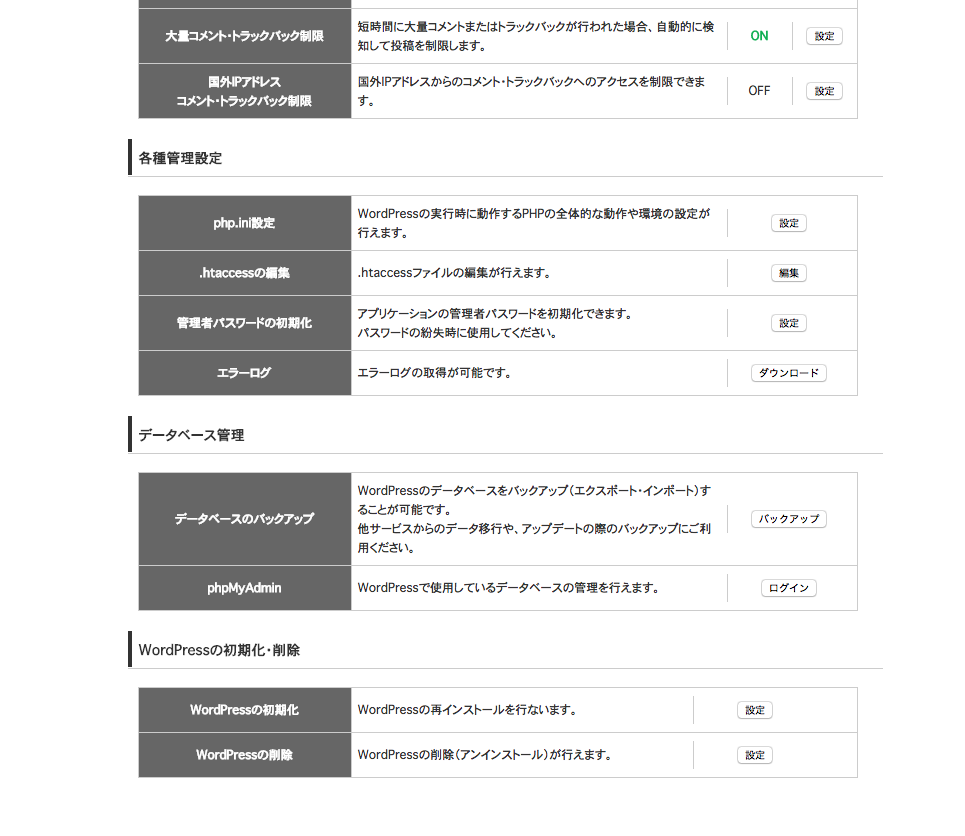
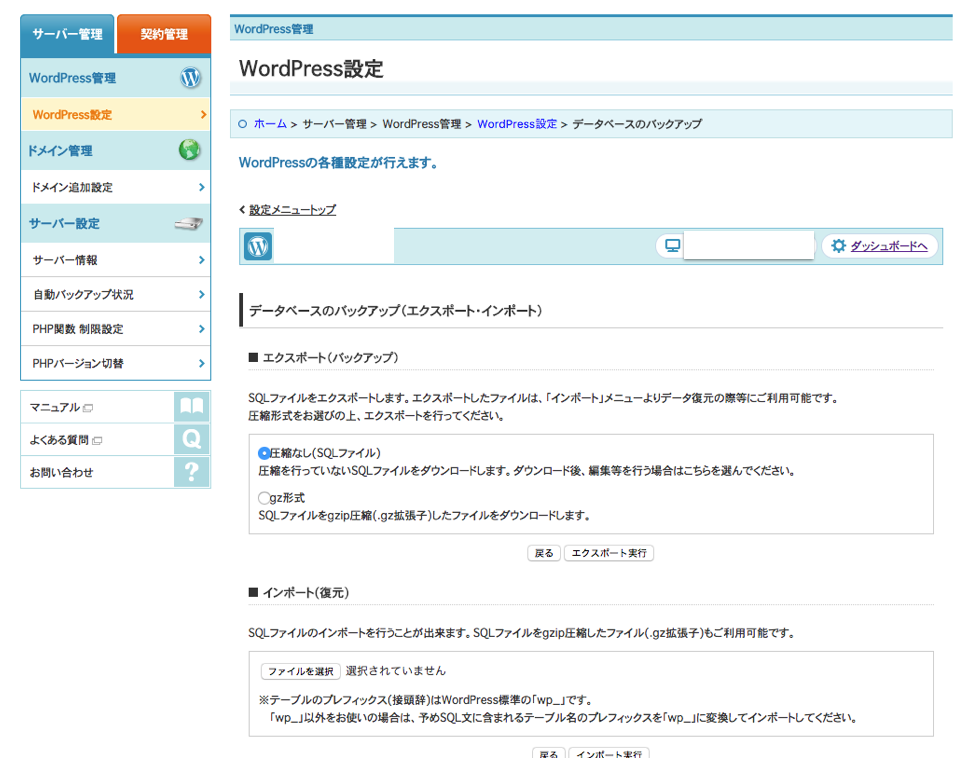
2、WordPressサイトのファイルを取得する
個人的に一番手こずったのはこの、wordpressサイトのファイルを取得することでした。
データーベースのバックアップだけでは移行には足りず、wordpressサイトのファイルをftpソフトを使って取得する必要があるんです。
ftpソフト「File Zilla」
ここで必要となる、ftpソフト。
windowsだとフリーソフトが出回ってますけど、macってフリーソフト少ないんですよね。
色々調べた結果、「File Zilla」というフリーソフトを使うことにしました。
APP Storeでは有料ですが、ブラウザから公式サイトに行くとフリーでダウンロードできる不思議。
公式サイトが英語ですが、ダウンロードできれば問題ありません。
File Zillaのダウンロード方法とかインストール方法とかは省略。
File Zillaを起動してみました。
公式サイトが英語でも、なぜか勝手に日本語が表示されていました。
日本語、助かります。
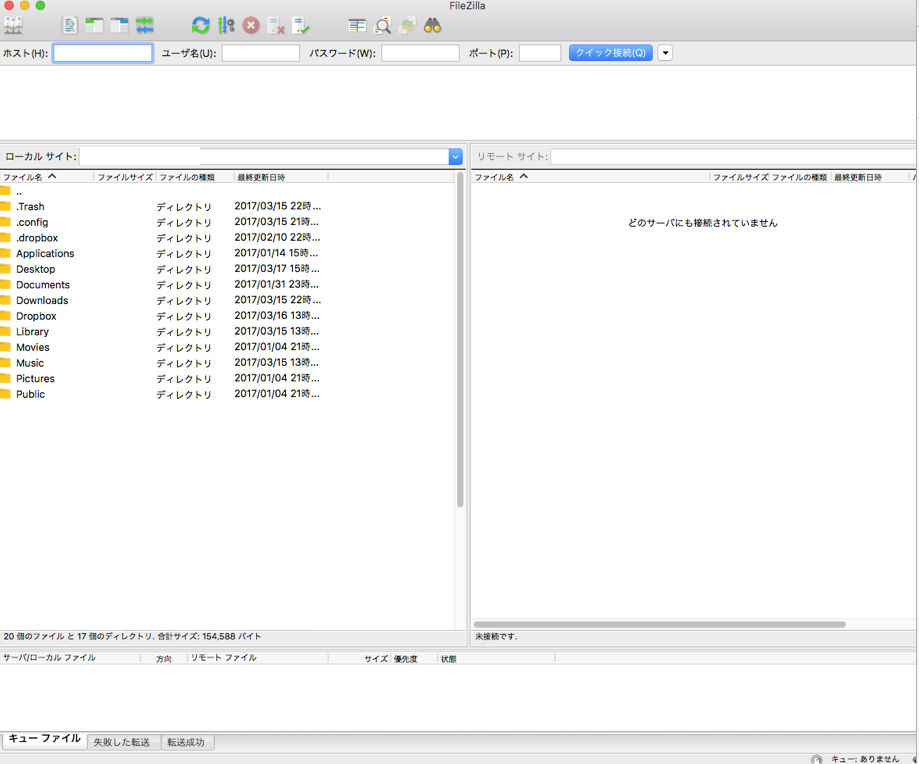
左側が自分のパソコンの中身ですね。
右側が接続したら表示される部分です。
wpXクラウドでのFTPアカウント設定について
ftpソフトの設定は、wpXクラウドのサーバー管理パネルで「FTPアカウント設定」をONにしておく必要があります。
WordPress設定から、「FTPアカウント設定」の「設定」をクリックすると、アカウント設定情報が表示されるので、メニューの「設定変更」をクリックします。
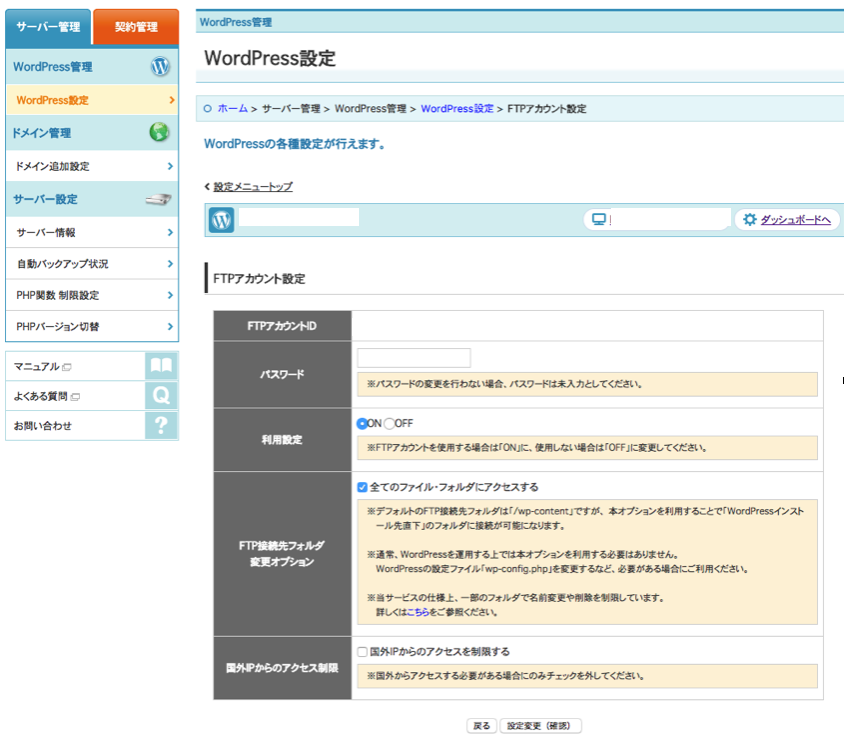
利用設定を「ON」にして、
変更オプションで「すべてのファイルフォルダにアクセスする」にチェックを入れます。
海外IPからのアクセス制限については、「国内IPからのアクセスを制限する」にチェックを入れるかどうかは個人の判断かと。
私はチェックしないで変更ボタンを押しました。
何に接続エラーを起こすかわからないので。
データ移行後に念のためにチェックを入れ直しておきましたけど。
「設定編集(確定)」ボタンを押すと、アカウントIDやパスワードが表示されます。
パスワードはこの画面しか表示されないので、忘れないようにメモするなりしましょう。
パスワードは後で変更することが可能です。
詳細は、wpXクラウドのマニュアル「FTPアカウント設定」へどうぞ。
![]()
File ZillaでwpXクラウドに接続
なんと、wpXクラウドのマニュアルに、FileZillaで接続する方法が書かれていました。
>>「FileZillaの設定」
FileZillaでどうやって接続したら良いのか、細かなプロトコルや暗号化の設定、ログオンの種類がわからなくて四苦八苦してたんですよ。
良かった、マニュアルがあって。
マニュアルに従って、設定、そして「接続」をクリック!
証明書の確認画面が表示されたので、チェックボックスにチェック入れて「OK」をクリック。
すると、、、
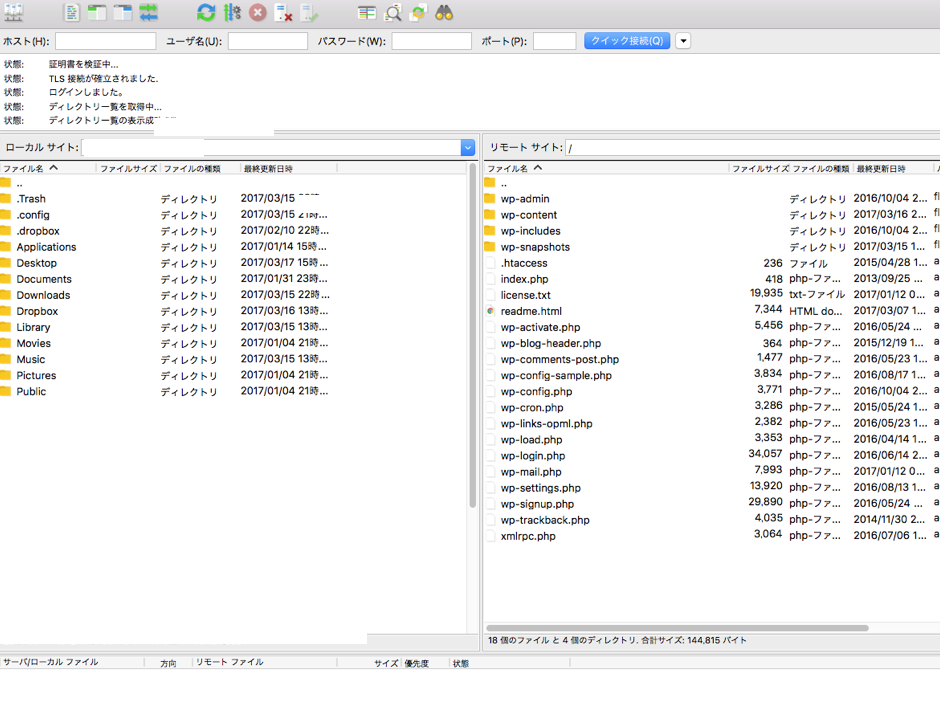
来た!来ました!!
右側がサーバー元にあるwordpressサイトのファイルたちです。
右側にデータが表示されたら接続された証です!
接続に失敗すると、上部ウインドウ内に「接続失敗しました。」と表示されます。
何度接続失敗したことか。。。
とりあえず、何も考えず、右側にある全てのファイルを選択して、選択したまま左側へドラッグ&ドロップ!
自分のパソコンにデータを取り込みます。
何やらすごい数のデータでしたが、5分くらいで転送完了!
左下に転送完了したファイル数と失敗したファイル数が表示されているので、失敗なく全て転送できたか確認しましょう。
長くなってしまったので、次に分けます。