
iPad miniはApple Pencilが使えないので、他のタッチペンを購入してみました。
私のiPad miniがだいぶ限界の様子。
どうせタブレットを買い換えるなら、Apple Pencilが使用できるiPad ProかiPadにしようか考え中。
しかし、「私はApple Pencilをそんなに使用するのか?」という疑問。
その疑問を解消すべく、とりあえず今のiPad miniで使用できるペンを買ってみて試してみることにしました。
※2019年4月追記
Contents
iPad mini対応のタッチペンはどれがおすすめなのか
タブレット用のタッチペンのどれを買うか、すごーく迷いました。
一応、迷ったタッチペンを記録します。
一時期前は乾電池で動くタブレット用ペンが流行り?だったのでしょか。
「iPad mini ペン」で検索すると乾電池使用のタッチペンの記事が表示されるんですが、
USB充電方式が主流の2018年に、今さら乾電池式のタッチペンには戻れなさそうです。(重そう。)
もちろんApple Pencilは群を抜いて高評価
レビューブログを見ると、どれも軒並み「Apple Pencilすごい!他のペンはApple Pencilに敵わない。」との評価。
そりゃ、1万円以上しますからね、Apple Pencil。
値段も違えば性能も違いますでしょう。
Bamboo Sketchは、Apple Pencilが使えないタブレット向け筆圧感知タッチペン
次におすすめであろうタブレット用のタッチペンは、「Bamboo Sketch」。
おそらくApple Pencilが使えないタブレットではBamboo Sketch一択かというほど、高評価でした。
Bamboo Sketchは筆圧感知のペンだそうです。
ただし、Bamboo Sketchは値段が案外高い。
Apple Pencilほどではありませんが、タッチペンをお試しで使ってみたい自分にとっては、8千円も出して実験する気にはならず。
(Apple Pencilの1万円は良いのかって話ですけど。)
丸い円盤がペン先にある安物タッチペンは
1,000円程度のタブレット用のペンは、ペン先が丸い円盤になっているものが多くて却下。
ペン先が丸い円盤になっているタブレット用ペンは、絵を描くには向かない&画面を傷つけやすいとの口コミがあったためです。
私が購入したiPad mini用のタッチペンは
今回のタブレット用タッチペンの実験のための予算を、3千円くらいにしてみました。
おおよそ3千円くらい出すと、ペン先が1.5mm以下でUSB充電方式のそこそこの評価のタブレット用ペンが購入できるようです。
色々と迷いましたが、こちらのATiC 1.5mmペン先 USB充電式タッチペンを購入!
と、以前ご紹介していたのですが、記事を書き直していたら商品が見当たらず似た商品のリンクを貼っておきます。
私が購入した先ではATiC 1.5mmペン先は、2,580円(税込、送料込み)でした。
色はスペースグレーにしましたが、結構光に反射するので黒にするべきだったかなと若干後悔。
ご紹介した1.45mmペン先のタッチペンは少しは高性能になっていると思いたいのですが、3千円前後のタッチペンの使い心地はさして変わらないかと思います。
ATiC 1.5mm タッチペンの使い心地レビュー

届いてすぐに使えるのは良いですね。
充電されていますし、Bluetoothと違って接続設定も必要なし。
電源ボタンを押せばすぐにiPad miniに書き込むことができました。
最初、細いペン先が反応しなくて焦りました。(少ししたら書けるようになりました。)
案外スポンジ側でも細い字が書けるのに驚きました。
細いペン先で書くとカチカチ画面に当たる音がするので、その音が嫌な人はスポンジ側で書くのがおすすめです。
USB充電式なので軽いです。
普通のボールペンと同じくらいの重さで、普通のペンを持っている感じです。
肝心の書き心地は
書き心地は、ズレます。
ここだ!と思った位置よりズレた位置に書き込みされます。
特に絵を描いている時に線と線をつなげたい時とか致命傷です。
線と線をつなげようとするのが無謀かと思うくらい。
多分、タッチペンをまっすぐ垂直にして書けば、まだズレが少ないです。
普通のペンを使う様に斜めに持って書き込みをすると、体感5mmくらいのズレが生じます。
保護フィルム貼っているのがいけないのかも?
筆圧感知ではないので、絵を本格的に書きたい人はやはりiPadやiPad ProでApple Pencilを使用するのがおすすめです。
このタッチペンは、特にタッチペンにはこだわりがなく、手で書くのは大変なのでタッチペンでタブレットに書き込みをしたい!という人向けだと思われます。
個人的には、手で書くよりはタッチペンで書く方が楽に思えたので、
もうちょっと頑張ってタッチペンに慣れていきたいと思います。
何より軽いし、接続の必要がなくて電源を押せばすぐ使えて楽なんです。
手の置き場に困るタッチペン対策
タッチペンって、手の平をタブレット画面につけているとうまく書けないんですね。
手の平を普通のペンを使う様に画面に乗せると、ペンで書こうとすると画面が拡大縮小?画面自体が動いてしまい、書き込みできなくなるんです。
「困った。これは何かiPad miniでの設定変更が何かできるのか?」と思っていたら、
タブレット用の2本指グローブなるものを発見。
口コミ評価はまずまず。
でもこの2本指グローブをしててもタブレットに反応されてしまうという口コミもある。
どうするか、と思って「タブレット タッチペン 手を置く」で検索してみたら、
なるほど、普通の手袋の手先ないやつでも代用可能らしい。
昔手先のない五本指手袋あったし、今の子供用手袋で見るわ、と思う。
100均一で手袋か軍手か買ってきて切り落としましょうかね。
それか、趣味手芸な人なので、適当に編んでしまおうか。
試しにタブレットと手の平の間に布を一枚置いたら、タッチペンでうまく書き込みできたので、
やはり手の平と小指は布で覆った方が良さそうです。
ちなみに、Apple Pencilはこの問題は解決されているらしいです。
さすがお値段高いだけあります。
iPad miniでもスクリーンショットの画面に書き込み可能
最近まで気付かなかったんですけど、
iPad miniでもスクリーンショット画面に書き込みができるんですね。
iPad miniで簡単にスクショ画面に書き込みをするには、
スクショを撮る(ホームボタンと電源ボタン同時押し)→ 写真アプリ起動
→ 編集したい写真を選択 → 右上の「編集」をクリック
です。
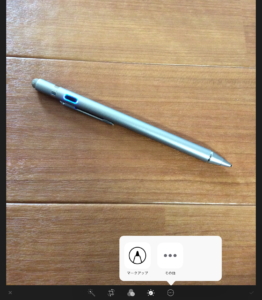
そうすると、こんな画面になるので、コントラストなどを変更したい場合は、下のアイコンのどれかを押せばできますし、
書き込みをしたい場合は、一番右のアイコンをクリックします。
何か写真の様な表示が出るので、「マークアップ」をクリック。
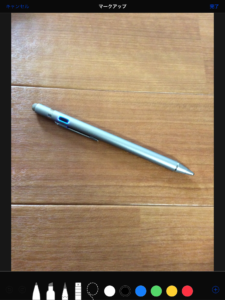
書き込みができる画面になるので、ペンの種類を選んだり、色を変えたりしつつ書き込みます。
当然、タッチペンがなくても書き込み可能です。

右下の「+」をタッチすると、テキストや吹き出し図なども書き込むことが可能になります。
字が壊滅的に下手ですが、そんな字が下手な私にとっての救世主は、テキスト入力です。
左下の文字がテキスト入力ですが、この綺麗さ。
タッチペンの横の吹き出しは「電源」とテキスト入力したのですが、見えませんね。
テキストの大きさが任意で変更可能ですし、一つ戻るボタンも使用可能なので、
何か画像編集アプリを入れなくてもサッと編集できておすすめです。
ただし、ペンの太さ細さが変えられないのは残念。
タッチペンはタブレットに書き込むのに便利!

3,000円程度のタッチペンでも、そこそこ便利に使用できますね。
これは便利です。
ただ、やはり紙に書くのとは全然書き込み具合が違うので、慣れるまでに時間がかかりそうです。
iPad miniでもスクショ画面に書き込みができるのがわかったので、
これからタッチペン共々有効活用していきたいと思います。
Apple Pencilは手の平を画面に置いても大丈夫だったりとやはり高性能で魅力的ですが、
タブレットのサイズ的にiPad miniの大きさが好みなので悩みどころです。
来年正月までタッチペンをiPad miniで使用してみて、やっぱりApple Pencilが欲しいなら妥協してiPadを購入、
今のタッチペンで構わなさそうなら、来年春まで新しいiPad miniが出ないか期待して待つのも手かもしれません。
それまで私のiPad miniが持てば、の話ですけど。










