
By: twingly
前回、移転元のwpXクラウドから、データベースのバックアップデータと、wordpressファイルを取得しました。
次にやるべきことは、移転先のXサーバーでの設定と、データー移行作業です。
Contents
移転先Xサーバーでの設定
wordpressの移転については、Xサーバーにマニュアルがあったので(「WordPressの移転について」、基本的にこちらを見ながら作業を進めます。
Xサーバーでの設定は、
- ドメインの追加
- データーベース作成
- データーベース移行
- wordpressファイル移行
- wp-confingファイル内容の書き換え
の5手順あります。
3、と4、がデータ移行なので少し身構える感じ。
5、はいつ行ってもちゃんと書き換えができれば大丈夫です。
1、ドメインの追加
独自ドメインを使用しているので、Xサーバーでも使えるように、「ドメイン設定」から「ドメインの追加設定」で使用するドメインを追加します。
2、データーベースの作成
移転元のデーターベースをXサーバーでも使えるようにするために、データーベースを追加作成します。
データーベース名やパスワードは今後使うので、必ずメモするようにしましょう!
データーベースを新たに作ったら、アクセス権所有ユーザーを追加しておきます。
3、データーベースの移行
データーベースを作ったので、移転元のデーターベースを移行します。
サーバーパネルから「phpmyadmin(MySQL5.7)」をクリックして、phpmyadminにログインします。
ユーザー名とパスワードは、先ほど作ったデーターベース名とパスワードです。
phpmyadminのログイン後の画面です。
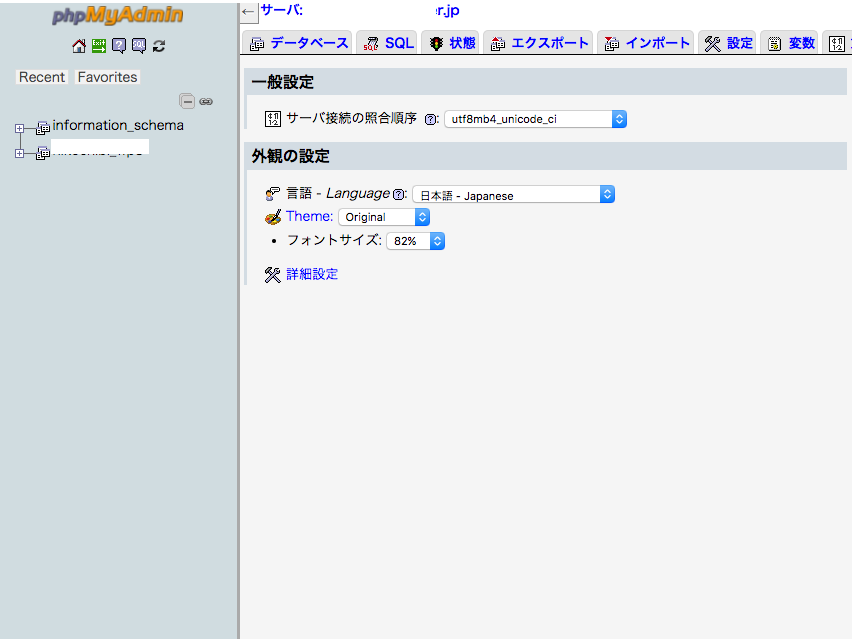
なにやら見慣れない画面が出てきました。
臆しても作業が進まないので、勇気を出して作業を進めます。
大丈夫、もし何かミスってもデーターベース自体を削除してもう一度作り直せばいいんですよ。(適当)
左側の「information_schema」の下に、先ほど作成したデーターベース名があるので、それをクリックします。
そうすると、右側に「このデーターベースにはテーブルがありません」と表示されます。
今は何のデータもない状態なので当然ですね。
「インポート」というタブを選択すると、インポート画面が表示されます。
いよいよデーターベースを移行する時がきました。
「アップロードファイル:ファイルを選択」の「ファイルを選択」をクリックして、移転元から自分のパソコンに取り込んだデーターベース(sqlファイル)を指定して、「実行」ボタンをクリック!
成功すると、このような画面が表示されます。
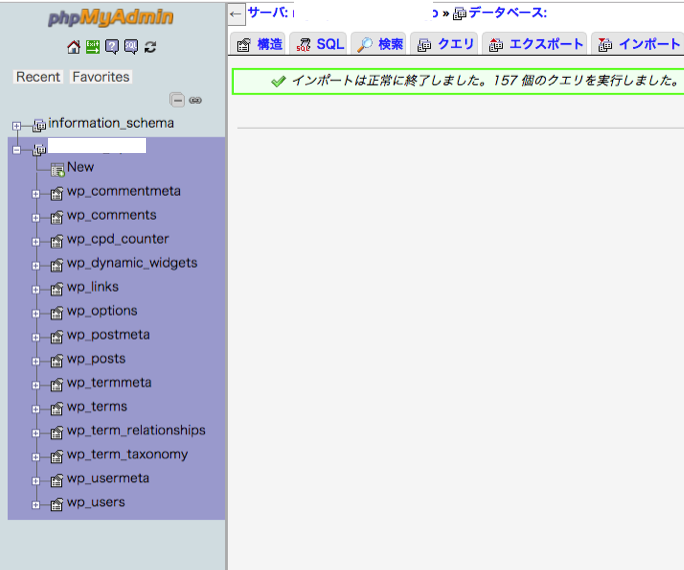
4、wordpressファイルの移行
本当は、「5、wp-confingファイルの内容を書き換える」ことが先なんですけど、データ移行作業を流れでやっておきたかったので、書き換える前にwordpressファイルを移行してみました。
書き換えができれば、最後のネームサーバー設定変更前なら順番は前後しても大丈夫です。
さて、wordpressファイルの移行は、またFTPソフト「File Zilla」の出番です!
FileZillaの設定(Xサーバー)
XサーバーにもFileZillaの設定についてマニュアルがあるので、参考にします。(>>「FileZillaの設定」)
左上のパソコン?アイコンをクリックして、「新しいサイト」をクリックします。
<設定内容>
ホスト名:サーバーパネル内の「FTPアカウント設定」の「FTPソフト設定」に記載されている「FTPサーバー名」。
プロトコル:「FTP-ファイル転送プロトコル」を選択。
暗号化:「暗示的なFTP over TLSが必要」を選択。
ログオンの種類:「通常」。
ユーザ:「FTPソフト設定」に記載されているユーザ名を入力。
パスワード:サーバーパネルのパスワードを入力
して、「接続」をクリックします。
FileZillaでの作業2つ
複数ドメインを設定している場合はい、いくつかのフォルダが表示されるので、移転したいドメイン名のファイルをクリックします。
表示されたフォルダたちから「public_html」フォルダを探してクリックします。
データは、public_htmlフォルダ内に移動します。
サーバーパネルでドメイン設定を追加した場合は、
- index.html
- default_page.png
が存在しているので、この2つのファイルを削除しましょう。
削除し終わったら、移転元のwordpressファイルを全て移行します。
左側に表示されている移転元のwordpressファイルを全て選択して、右側へドラッグ&ドロップ!
ファイル量によりますが、だいたい5分くらいで転送完了。
しばし休憩。
転送が失敗していないか確認して、終了。
これでデータ移行作業は全て終了です。
移行完了まで、あと少し。
5、wp-confingファイルの内容書き換え
wordpressファイルの中にある「wp-config.php」ファイルの内容を書き換えます。
先ほど作成したデータベースの情報を移転元から移転先に書き換える必要があるためです。
Xサーバーのファイルマネージャーにログインします。
変更するドメイン名のフォルダをクリック。
「public_html」フォルダをクリック。
「wp-confing.php」ファイルの左横にチェックボックスがあるので、チェックを入れて、右上にある[ファイルの操作]の「編集」をクリックします。
※wp-confingファイル名をクリックすると、ファイルがダウンロードされます。
ファイルの編集画面が表示されるので、
- データーベース名
- データーベースのユーザー名
- データーベースのパスワード
- MySQLのホスト名
を先ほど作成したものに変更して、「編集」ボタンをクリックします。
この方法だと、メモ帳を起動することなく書き換えができるのです。
メモ帳くらいはどのパソコンにも搭載されていると思うんですけどね。
これで、Xサーバーでの作業は終了です。
動作確認
ほとんどの作業が終わったので、ネームサーバーでの設定を変更する前にちゃんと移行できているか確認したいですよね。
ということで、動作確認方法もマニュアルにありました。>>「動作確認について」
動作確認方法は2つ。
- 動作確認URLを利用
- 自分のパソコンのhostsファイルを編集して確認
動作確認URLを利用して動作確認
Xサーバーのサーバーパネルで、ドメインのところにある「動作確認URL」をクリック。
「動作確認URL設定の追加」をクリック。
確認したいドメインを洗濯して、「動作確認URL設定の追加(確定)」をクリック。
設定が反映されるまで1時間程度かかるそうです。
自分のパソコンのhostsファイルを編集して確認
自分のパソコンにある「hosts」ファイルに「サーバーIPアドレス、半角スペース、利用ドメイン名」を最後に追記して保存。
そうすると、ブラウザからドメインにアクセスすると、Xサーバーにアップロードしたデータにアクセスすることができるそうです。
反映に時間がかかるとかがなさそうなので、こちらで確認するのが時間短縮のようですね。
しかし、やってみましたが問題発生。
移転元も移転先も全く同じデータなので、どっちに読み込みに行っているかわからない!
移転先だけデータを少し変更して動作確認
移転先だけデータを変更すれば、移転先に読みに行っていることがわかります。
なので、スタイルシートを少し変更してみることにしました。
Xサーバーのファイルマネージャーにログインして、ドメイン名をクリック→public_htmlをクリック→wp-contentをクリック→themesをクリック
私はsimplicityを使っているので、そこからさらに
simplicity2-childをクリック→style.cssのチェックボックスにチェックを入れて、右上の「編集」をクリック。
スタイルシートは「/*」と「*/」に囲まれた間の文章は反映されないので、変更しているスタイルシートの記事と記事の間に線を引く文言を/**/で囲って消してみます。
グーグルクロームのデメリット、反映されない
私だけかもしれませんが、グーグルクロームを使っていると、うまく変更が反映されないことがあります。
更新しても全然変更されない。
サファリだとうまく変更されていたり。
なぜかは不明。
今回もこの「クロームはうまく変更、反映してくれない」ことをすっかり忘れていて、少し頭を抱えました。
スタイルシートを変更してもクロームだと反映されないんですから。
焦りましたよ。
動作確認URLも、何度やってもこの画面だし。
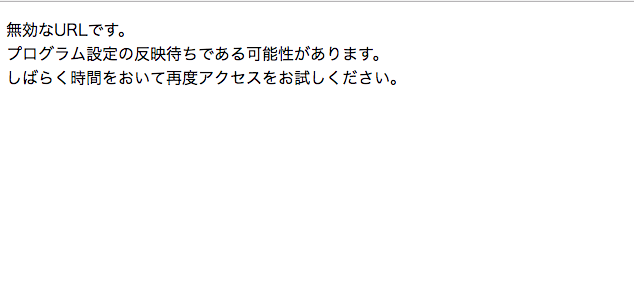
やっと変更が確認されたので、ついにネームサーバーの設定を変更します。
思えば、自動バックアップデータを使ったおかげで最新記事が一つ移行できてなかったんですけど、
それが故に動作確認はとっても簡単だったことに後から気が付きました。
最新記事がなければ移転先に読み込みに行っていることになりますからね。
ネームサーバーの変更
いよいよネームサーバーの変更です。
管理会社さんによっては、「変更した後反映されるまでに数日かかる場合がある」と明記されているところもあります。
動作確認をしてうまく移行できていることを確認できているとはいえ、数日かかったらどうしようと思いつつも、変更しないとサイトの更新ができないので思い切って行います。
私はムームードメインを利用しているので、ムームードメインにログインして、変更するドメインを選択します。
変更前です。
wpXクラウド仕様になっています。
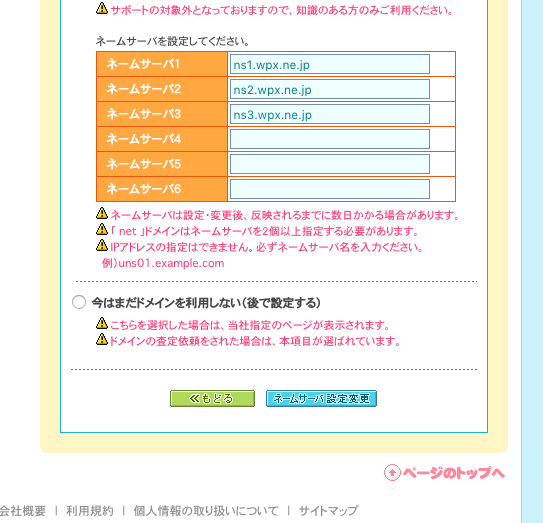
これを、Xサーバーのネームサーバーに変更します。
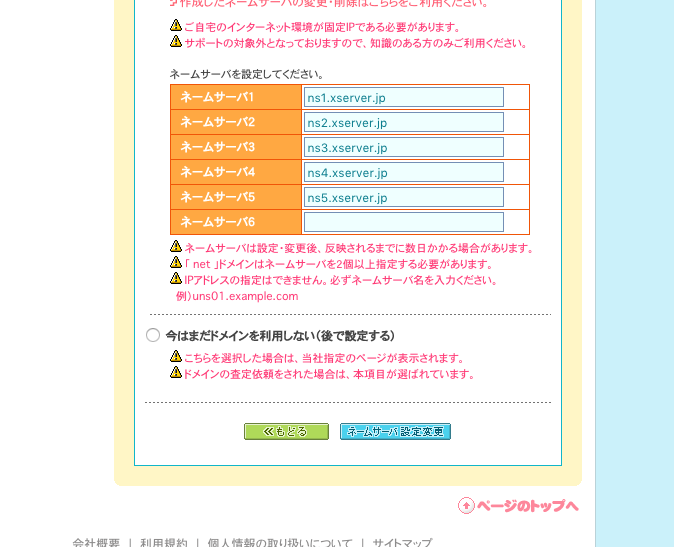
そして、運命の「ネームサーバー設定変更」をクリック!
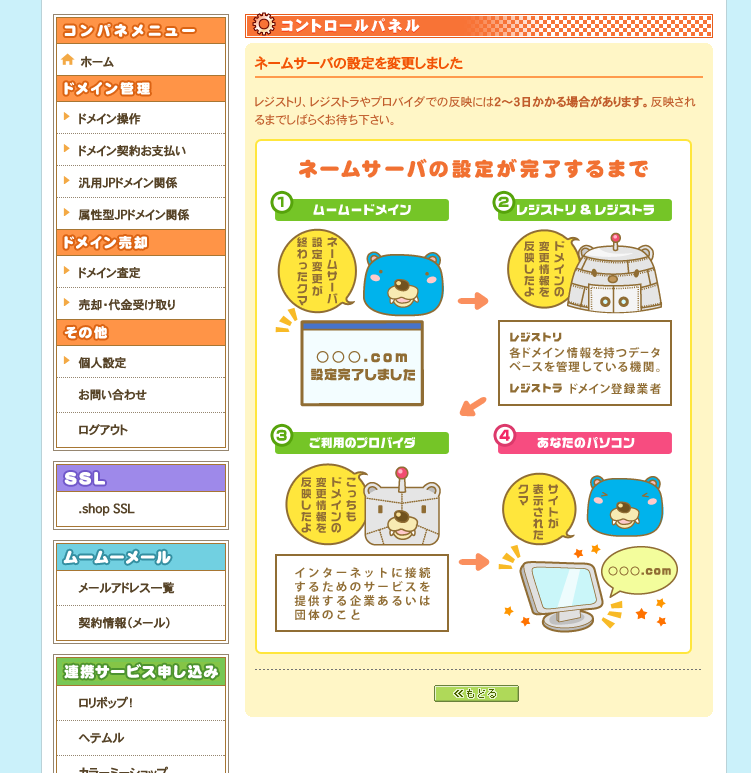
「2〜3日かかる場合があります。」と書かれています。
とりあえず、確認のために、ドメインにアクセスしてみました。
ら、
反映されていました!
反映までものの1分もありませんでした。
あんまり容量がないサイトだったからかな。
うまく反映されていて良かったです。
これにて、サーバー移行作業は全て完了です!
サーバー移行作業、まとめ
サーバー移行作業は、トータルで3時間くらいで済みました。
FTPソフトをあらかじめ使っていればもっと短い時間で作業は終わっていたと思います。
FTPソフトを探したり、インストールしたり、接続できなくて四苦八苦したのが一番時間を食ったので。
あと、wordpressの移行には、プラグインの「Duplicator」が良いとどこかのサイトさんに載っていたので入れてみましたが、速攻でエラーを出してくれたので使用するのをやめました。
プラグイン使わなくても、マニュアルに沿っていけば普通に問題なくできましたよ。
サーバー移行作業が思ったより簡単だったので助かりました。



