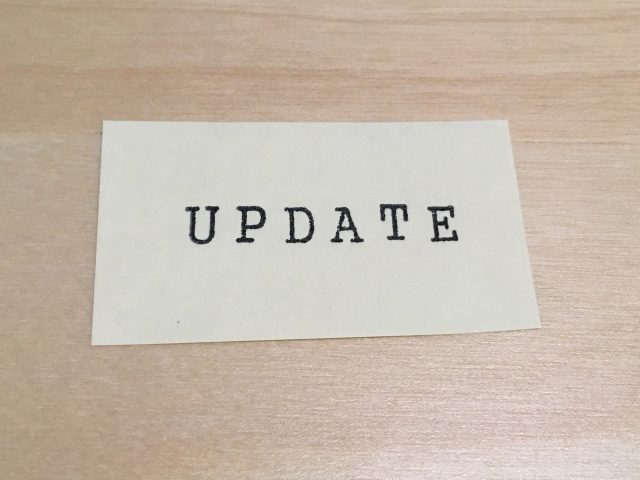WordPressのバージョンを更新して、WordPress5にしたら、
なんだこの使いにくいエディタは!
ということで、更新前のバックアップ取得方法と、WordPress5のエディタ画面を元に戻す方法を書きます。
Contents
WordPress5に更新したらエディタが改変されていた!
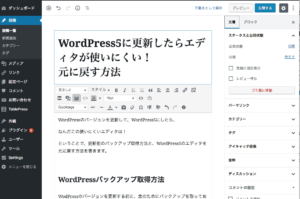
WordPressを更新してWordPress5にアップデートしたら、エディタがかなり改変されていました。(画面参照)
改変ポイントは
- 「ビジュアル」、「テキスト」編集画面の切り替えができない
- 写真ツールのプラグインボタンが見あたらない
- 「下書きで保存」ボタン位置が移動
などなどです。
私は頻繁に「テキスト」モードと「ビジュアル」モードを行き来するので、簡単にテキストが編集できないとかなり不便!
とにかく、今までのWordPressのエディタ画面とかなり変更されてしまい、戸惑うどころか、不便極まりないです。
WordPressバックアップ取得方法
WodPressのバージョンを更新する前に、念のためにバックアップを取っておきましょう。
WordPressのバックアップ方法はいくつかありますが、ここでは3つの方法をご紹介します。
プラグインを使用する

「知識がなくて、バックアップって?」という方には、プラグインの使用がおすすめです。
- BackUpWordPress
- BackWPup
など、いくつかのバックアップのためのプラグインがあります。
データベースもバックアップできて、かつタイマー設定もできるので非常に便利です。
しかし、ページ負荷の問題やセキュリティの問題も少なからずあります。
FTPソフトを使って直接アクセスする

多少知識がある人には、FTPソフトを使用して、直接サーバにアクセスして必要なデータを保存してバックアップする方法がおすすめです。
- FileZilla
- WinSCP
などのFTPソフトがあります。
私はMacで「FileZilla」を使っていますが、問題なく使えていておすすめです。
ただし、データベースは別扱いになるので、別途データベースをバックアップする必要があります。
データベース(MySQL)のバックアップ方法
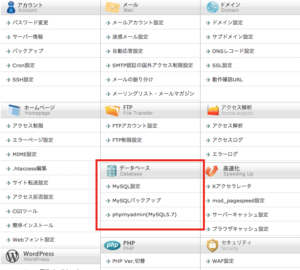
Xサーバー利用者であれば、サーバーパネルのから簡単にMySQLのバックアップを取ることができます。
「phpmyadmin(MySQL5.7)」も使用できますが、私はなぜかパスワードが不明で入れず使えませんでした。。。
WorPress機能を使用する

何も考えずに1番手っ取り早くWordPressのバックアップを取る方法は、これです。
WordPressの「エクスポート」機能を使って、データをエクスポートする方法です。
しかし、データベース上の情報のみのバックアップになり、「.xml」がエクスポートされるだけなので注意しましょう。
WodPress5エディタを元に戻す方法
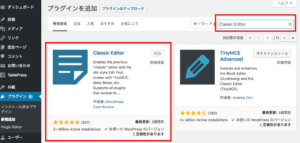
この記事の本題です。
WordPress5エディタを元に戻す方法は、ただ一つ、「”Classic Editor”と言うプラグインを使用すること!」です。
個人的にはWordPress自体を重くするであろうプラグインはなるべく必要最小限にしていたのに、エディタを元に戻すのにプラグインが必要だとは。。。
「Classic Editor」プラグインをインストールして”有効”にするだけでOK!
そうすればいつものWordPressのエディタ画面に戻っています。
ああ、良かった。ホッとしました。
なんでも更新するときは少しドキドキ
私は基本的にアップデートとか、更新とかはなるべくしない人です。
だって、改悪する場合が多いんですもの。
MacOSもタイピングしている間に勝手に変換してくれるようになったのがいらないし。
改変で良くなるなら喜んでアップデートするんですけどね。
今回WordPress5は調べずにアップデートして失敗しました。
WordPress4あたりが使い勝手が良かったと思います。