このブログを作成するにあたり行った作業をメモしていきます。
(順番はかなり前後します。)
今回は、WordPressのテーマの選定です。
このサイトは「Simplicity2」を使用しています。
Contents
WordPressのテーマを決める
WordPressを導入しても、初めはすごくシンプルな画面になります。
こんな感じです。
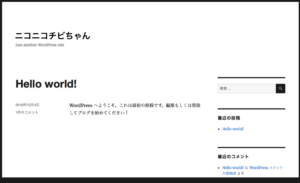
このまま使い続けてもいいんですけど、味気ないのでカスタマイズしていきましょう。
そう、テーマを決めるんです。
テーマとは
テーマとは、WordPressのテンプレートですね。
すでにデザインされたテンプレートがあるので、お気に入りのデザインを見つけたらそれを選ぶだけで、好みのデザインに変更することができます。
管理画面の左端にある「外観」→「テーマ」→「新規追加」から、様々なテーマを見ることができます。
WordPressのおすすめテーマ
このサイトは、「Simplicity2」というテーマを使用しています。
最初は「Stinger」を使用してみたのですが、私がイメージするデザインとかなり最初のデザインが異なっていて、かなりテコ入れが必要でやめました。
Simplicity2は、その名が示す通りと言いますか、かなりシンプルなデザインです。
サポートもしっかりしているようでしたし、Simplicityのカスタム方法も検索するとあったので、こちらを使用することにしました。
Simplicity2を導入する
Simplicity2のダウンロードは、こちら。
必ず本体の「Simplicity2」と子テーマの「Simplicity2 子テーマ」の2つをダウンロードして導入しましょう。
導入の方法は、こちらに書かれています。
カスタマイズは必ず子テーマを!
Simplicity2を導入してカスタマイズしていくのですが、注意点が1つ。
必ず子テーマをカスタマイズし、本体はいじらないこと!
です。
なぜかは、寝ログさんで詳しく説明されています。
要は、本体と子テーマを導入した後は、子テーマを有効化しておけばOKです。
Simplicityをカスタマイズ
Simplicityをカスタマイズします。
大抵のカスタマイズは、WordPress左側の「外観」→「カスタマイズ」で行うことができます。
細かいカスタマイズをしたいときは、スタイルシートを記入していきます。
WordPressの左側の「外観」→「テーマの編集」を選択します。
子テーマはまっさら、修正ではなく上書きなイメージ
スタイルシートをカスタマイズしようとして、今までだとすでに書かれているスタイルシートの文字の色を変更したりしようとしました。
しかし、子テーマのスタイルシートの編集画面は、真っ白!
何も書かれていません。
どうしたものかと考えました。
検索しました。
子テーマを使う場合は、真っ白なスタイルシート編集画面にひたすらコードを書いていけば良いのだそうです。
慣れないと変な感じでした。
要は、最初からあるスタイルシートを編集、修正するのではなく、上書きしていくイメージですね。
カスタマイズのコードを書いた後の画面はこんな感じです。
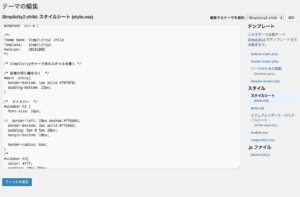
まとめ
WordPressはテーマが豊富にあるので良いですね。
このサイトはSimplicityを使っていますが、使いやすくて重宝しています。
スキンの配布もあるので、初心者の方でも使いやすいのではないでしょうか。




